In this blog I will show you how to easily get your template list back on your home screen, should it be missing for any reason.
On the Revit home screen, we have four templates available to us for starting a new project. These are just like any other template files and however they come pre-loaded with the installation of Revit. Sometimes these can disappear from the Revit home Screen but can easily be added back by following the below instructions.
Where are the Template Files Located?
Before we begin you will need to know where the templates are located on your computer. There are four standard templates on the Revit home screen, the file path is as follows:
C:\ProgramData\Autodesk\RVT 2019\Templates\UK\
Simply replace the “RVT 2019” with your version of Revit.
Inside this folder we can find our four templates files plus some extra templates. The files we need are as follows:
• Construction Template: Construction-DefaultGBRENU.rte
• Architectural Template: DefaultGBRENU.rte
• Structural Template: Structural Analysis-DefaultGBRENU.rte
• Mechanical Template: Mechanical-DefaultGBRENU.rte
How to add the templates to the home screen
To add the templates back onto our home screen, follow these 5 easy steps:
1. Click file in the top left of the screen to open the main menu
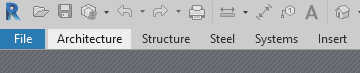
2. Click Options at the bottom of the main menu
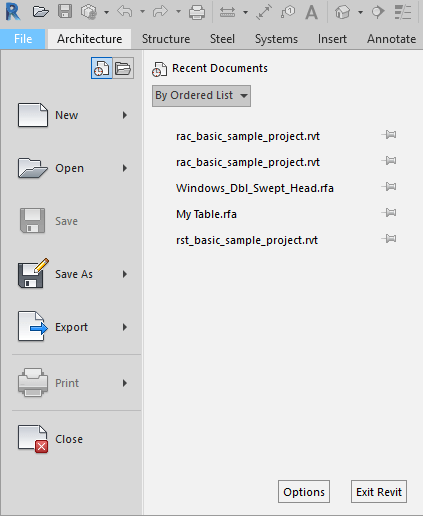
3. Select “File Locations” from the list of options on the left
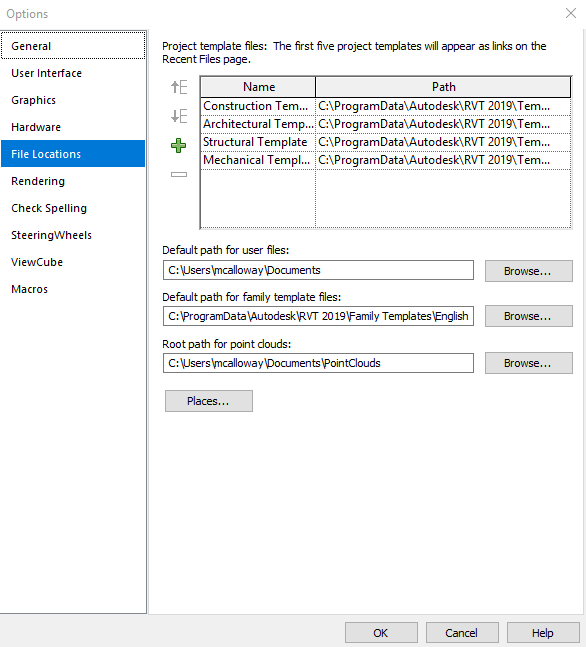
4. Click the green plus icon to add a new template to the list and browse to the file location
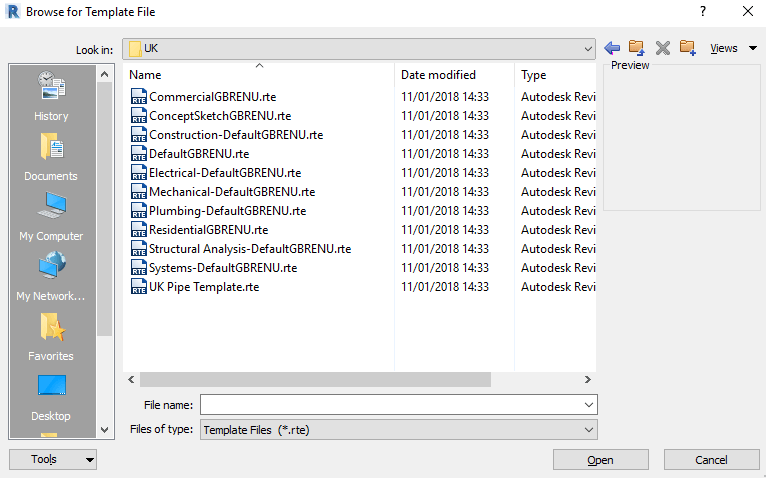
5. Repeat until you have added all the templates and click OK.
Conclusion
If for some reason the default templates have been removed from the template list, they can be easily added back on if you know where to find them. On very rare occasions this can happen because the template files don’t exist at all, if this happens you can copy these files from another computer with Revit installed.
For more information on this blog post, or if you have any other questions/requirements, please complete the below form:
Related Links
Autodesk Revit – Man and Machine
Autodesk AEC Collection – Man and Machine
Autodesk Revit Training – Man and Machine
Autodesk Revit Demonstrations – Man and Machine
Autodesk Revit – Autodesk Platinum Partner – Man and Machine
Autodesk Revit LT – Autodesk Platinum Partner – Man and Machine
Autodesk Revit LT Suite – AutoCAD & Revit LT – Man and Machine
Revit Architecture Training – Platinum Partner – Man and Machine
Autodesk AEC Collection – Platinum Partners – Man and Machine
