How do I know Revit is up to date?
Just like any other software it is important to keep it up to date and make sure the latest updates, bug fixes and service packs are installed. Not keeping your Revit up to date can cause issues for you whilst working and it can cause issues for others who are working on the same project files.
So how do you know what build version and build number is on the Revit installed on your machine. Firstly you need to open Revit then select the dropdown next to the help (?) on the information toolbar in the top right of the screen.

You will now see a list, select ,About Autodesk Revit 2022, as shown in the figure 2 below.
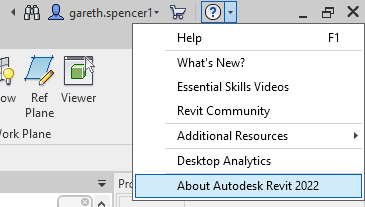
This will open the About Revit window where you can read the copyright information, access the manage licenses, the build version and build number. The Build Version and Build Number is shown at the left hand side as shown in figure 3.
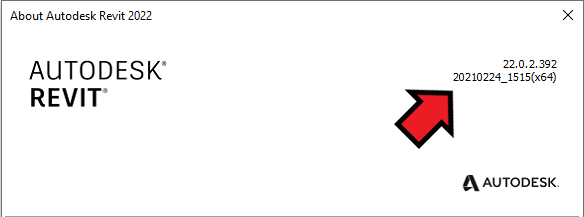
To check you have the latest build you can go to the Autodesk Knowledge Network and search for ‘How to tie the Build number with the Revit update’. It will show a list of the build for Revit version back to 2016 at the time of writing this post. As you can see, mine match so everything is update with my Revit 2022 installation.
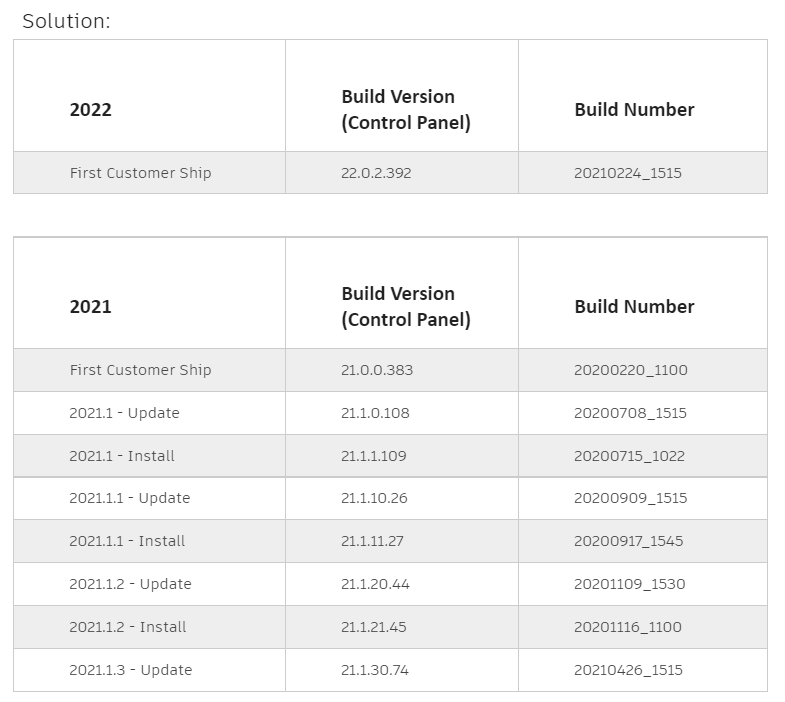
So how do I update Revit to the latest build?
You can log into your Autodesk account and from the Products and Services page select Product Updates and scroll to find your Revit updates and download from there and install the updates. Please note you may need assistance from your IT Helpdesk to install any updates.
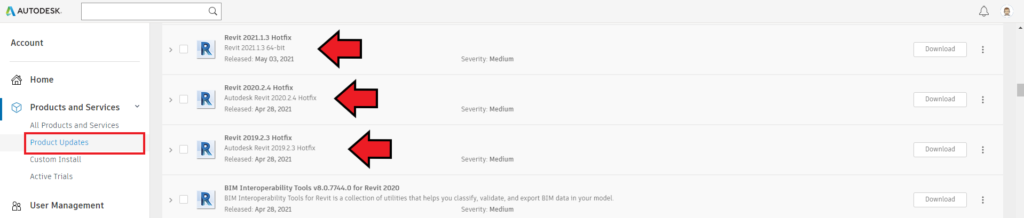
In figure 5 you will see I need to install hotfixes to a number of my Revit’s installed on my machine. So I best get right to it.
The second option is updating from the Autodesk Desktop App. Simply select My updates all product updates should be made available to you from there. Then select the Update icon to install the update(s) you need. Again please note you may need assistance from your IT Helpdesk to install any updates.
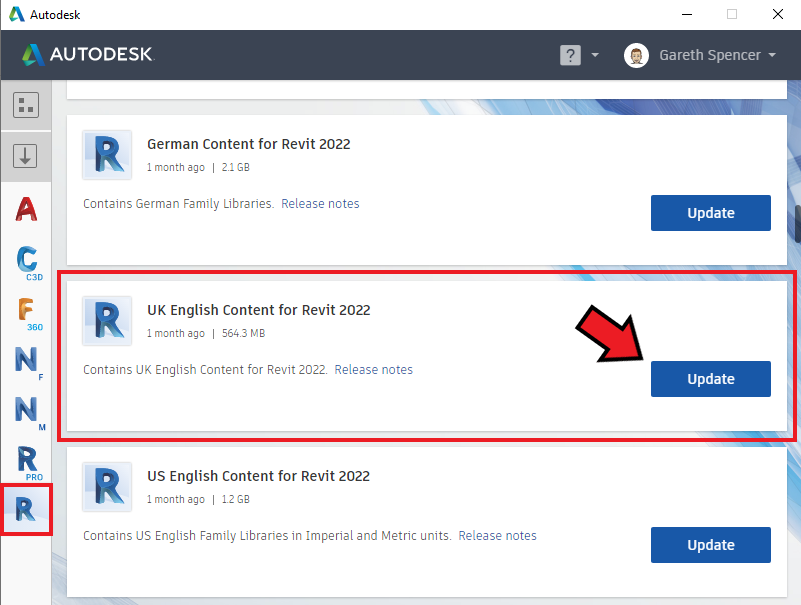
The same steps can be followed for any Autodesk application, not just Revit so make sure you keep your software up to date by checking regularly.
I would recommend reading the National Cyber Security Centre guidance one keeping devices and software up to date.
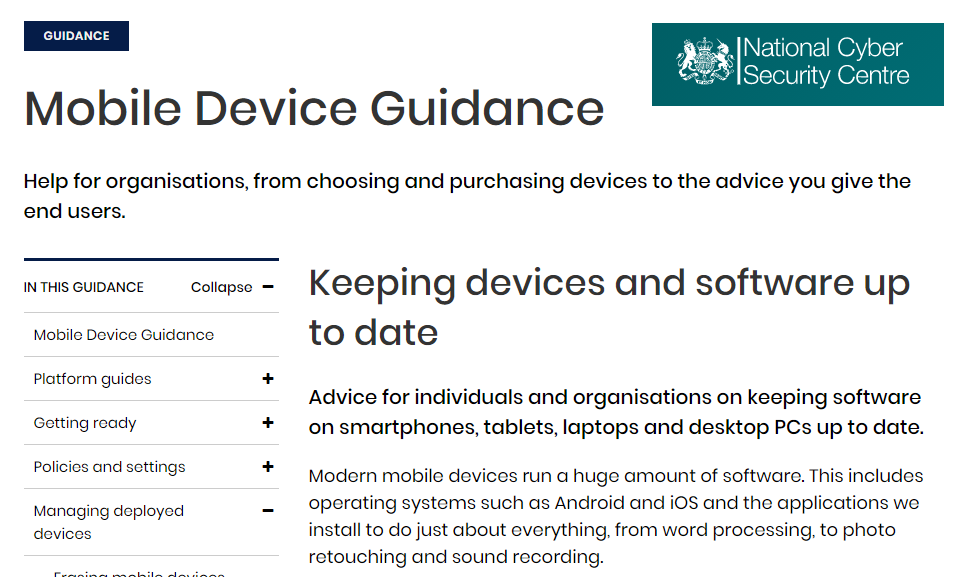
I hope you found this helpful. For more tips and tricks why not book mark our Man and Machine blog page.
For more information on this blog post or if you have any other questions/requirements, please complete the below form:
Related Links
Autodesk Revit – Autodesk Platinum Partner | Man and Machine
Revit Training Courses – BIM Modelling Skills | Man and Machine
Revit Architecture Training – Platinum Partner | Man and Machine
Autodesk AEC Collection – Platinum Partners | Man and Machine
