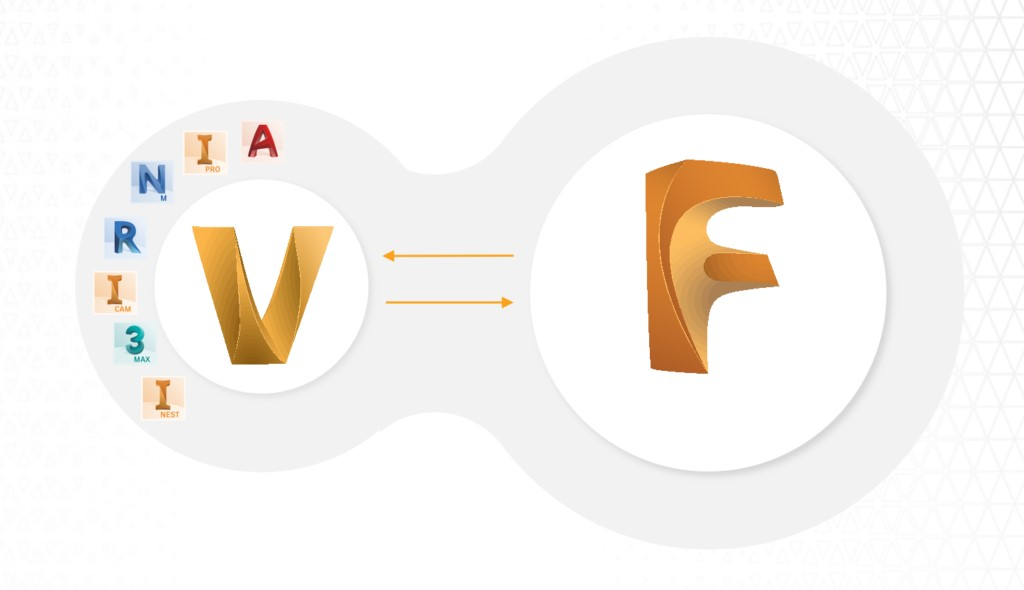
Autodesk Vault and Autodesk Fusion 360 Manage are powerful solutions for data management and collaboration in the design and engineering industry. Wile these platforms offer valuable features individually, there is no native integration between them. However, third-party tools like CoolOrange PowerPLM bridge this gap, enabling seamless connectivity and data exchange. In this blog post, we will explore how CoolOrgange PowerPLM can be used to connect Autodesk Vault and Autodesk Fusion 360 Manage, facilitaing item and process transfers between the two platforms.
To set up the connection between Autodesk Vault and Autodesk Fusion 360 Manage using CoolOrange PowerPLM, follow these steps:
1. Install PowerPLM components: begin by installing both PowerJobs Processor and PowerFLC on the Job Processor machine.
2. Configure APS App: before using the software, configure an app in the APS Developer portal by following the provided guide at this link:
APIs | Autodesk Platform Services
Take note of the Client ID and Client Secret for your app.
3. Whitelist the App: Navigate to your Fusion 360 Manage Site and access Administration > System Configuration > General Settings, as seen in the screenshot.
In the security settings section, add the client ID to the allowed list.
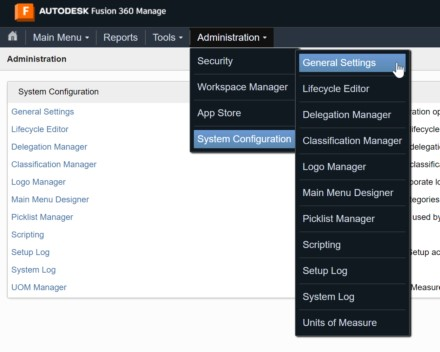
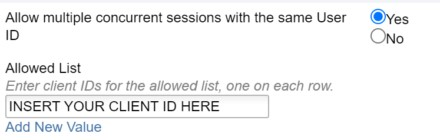
Set ”Allow multiple concurrent sessions with the same User ID’ to Yes, and save the changes (it’s an easy-to-miss button you have to scroll down to see).
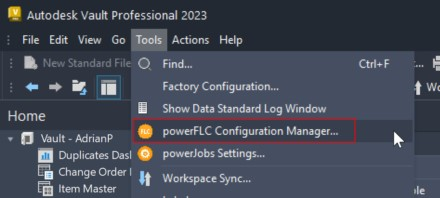
4. Access the Configuration Manager: launch the PowerFLC Configuration Manager from the Tools menu in your Vault client with PowerFLC installed.
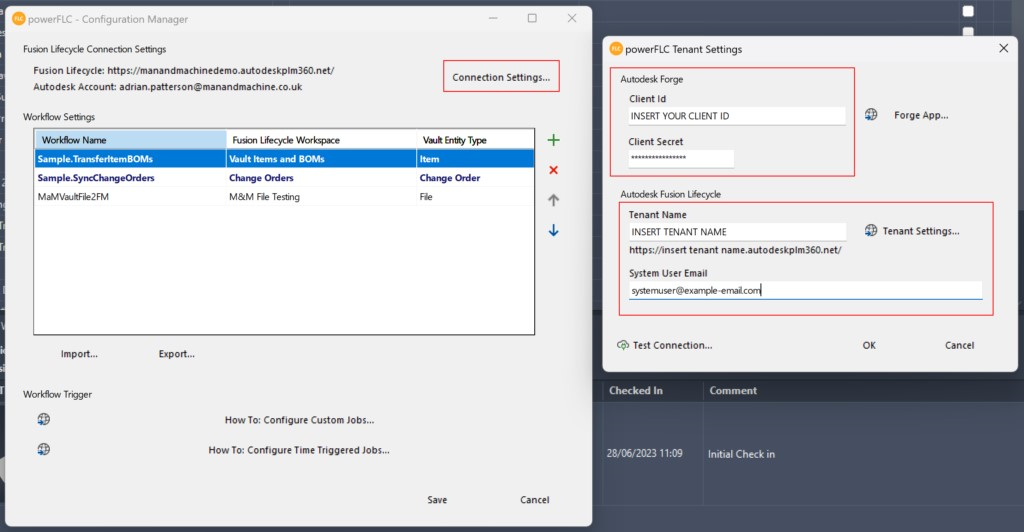
5. Configure Connection Settings: In the Configuration Manager, input the connection settings required for PowerFLC to communicate with your Fusion 360 Manage tenant. These settings establish a secure and reliable link between the two platforms.
6. Test the Connection: Use the Test Connection button to verify that the configuration is correct and that your Fusion 360 Manage tenant can be successfully connected.
7. Configure Connection Based on Workflow Requirements: Once the connection is established, configure it based on your specific workflow requirements. Alternatively, speak to one of our salespeople about having a configuration created for you by one of our techs.
Sample Workflows
CoolOrange PowerPLM includes two sample workflows that can be utilised.
- Sample.TransferItemsBOMS: This workflow creates items in Fusion 360 Manage when items in Autodesk Vault are moved to a specific state. Find more information on this workflow here: Transfer Item BOMs — powerPLM (powerFLC) documentation (coolorange.com)
- Sample.SyncChangeOrders: This workflow creates Engineering Change Orders (ECOs) in Autodesk Vault when Change Orders in Fusion 360 Manage are moved to a particular state. The ECO allows CAD changes to be carried out in Vault and updates Fusion 360 Manage once the ECO is closed. Further details on this workflow can be found here: Change Management — powerPLM (powerFLC) documentation (coolorange.com)
Connecting Autodesk Vault and Autodesk Fusion 360 Manage is made possible with CoolOrange PowerPLM. By leveraging this third-party tool, organisations can streamline data transfer and process synchronization between the two software solutions. With a unified data management system and enhances collaboration capabilities, teams can work efficiently and effectively throughout the product development lifecycle. Follow the configuration steps outlines in this blog post to establish a seamless connection and unlock the full potential of Autodesk’s PLM solutions.

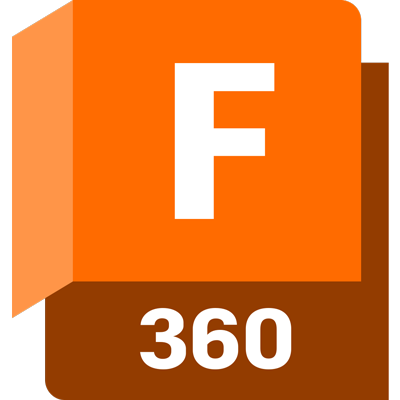
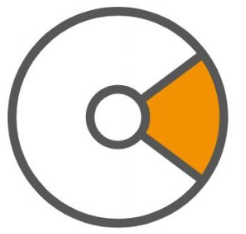
Autodesk Vault: Secure Data Management