Autodesk BIM 360 Docs and Autodesk Docs give users greater functionality to work on their projects from anywhere at anytime. As more and more users start to use the applications on their projects, which they are accessing whilst working from home, the need for VPN access to the office server is reducing.
I have been working remotely for a number of years now and I often need to share files with my colleagues and clients which I work with. We use BIM 360 Docs and Autodesk Docs platforms to do just this whilst working collaboratively on projects and in general.
Although we can use the internal server to store things, we have been using BIM 360 Docs and Autodesk Docs to store our company Revit content such as:
- Revit Templates
- Company Families (such as title blocks, bespoke families)
- Family Library
- Materials (image library)
- Model Library (such as demonstration and training models to name a few)
Here is how you can use BIM 360 Docs to host your material image library and everyone working on a specific project for an organisation can use it.
- The first step is to open your application menu in Revit File > Options.
- In the options dialogue box select Rendering along the left-hand side of the window.
- Then select the plus (+) icon to add and click on the appearance path to add.
- Navigate to your Desktop Connector and select the hub, project and folder location where you have stored your material image library. Then click Open.
The material library is now linked to your version of Revit. You will need to do this to all versions of Revit you have installed on your local machine. The same is required for all users who need access to the material library.
When you link a material it will download a copy locally to your desktop connector and then it will display within your Revit material applied to any of your families added to your project model.
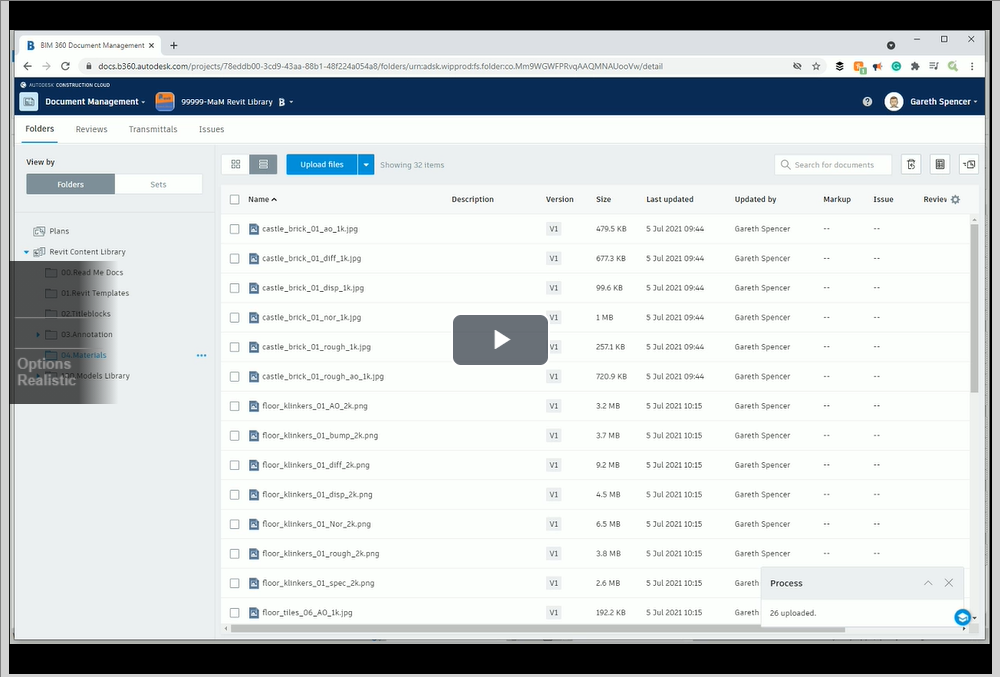
Note: If you are doing this then you will need to ensure that all those who need access to this folder have a license of BIM 360 Docs or Autodesk Docs and the permissions have been set so they can access the files stored within. If not then they will not be able to use the files stored within the cloud.
For more information on this blog post or if you have any other questions/requirements, please complete the below form:
