In this blog, I will explain how to utilize the custom user interface to create your workspace, ribbons, panels, buttons and shortcut keys.
Many people like to customize their tools especially the ones they work with regularly, AutoCAD is no exception to that rule. I would go as far as to say that AutoCAD, compared to some products, encourages it. Due to the versatility and vast array of tools available in AutoCAD, it can increase productivity and be hugely beneficial to create a custom interface that suits your personal and professional needs.
There are many ways to customize AutoCAD, from displaying and positioning certain palettes, ribbon tabs and ribbon panels to the colour of your model space background and cursor appearance. However, one of the best ways is to create a unique workspace is to the Custom User Interface or CUI.
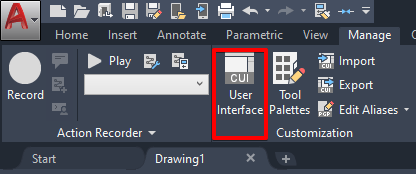
Type CUI in the command line or load the interface by selecting the User Interface button on the Manage tab Customization panel as shown above.
The interface Window opens, on the left the component that you can use and customize, on the right the properties of those components.
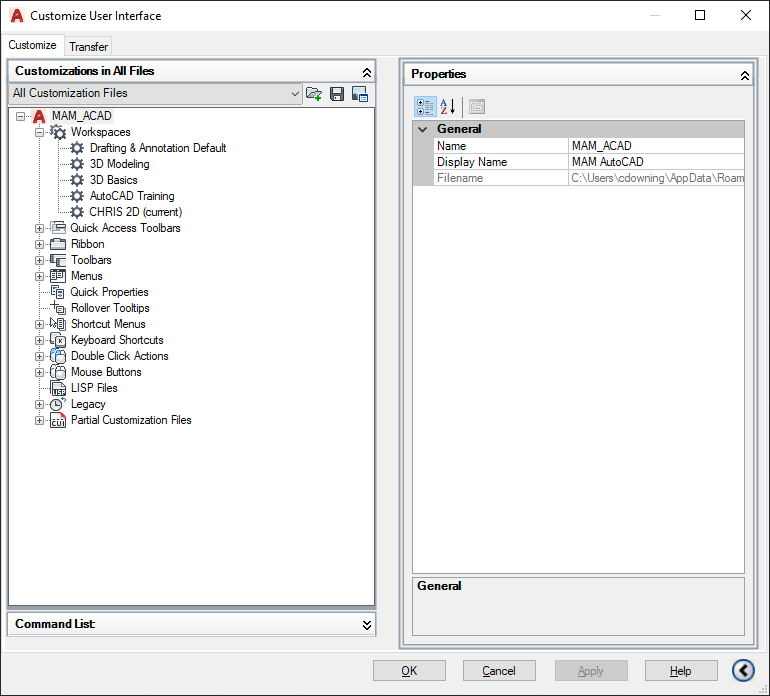
You can see from the list of components on the left that you can create and manage all aspects of the AutoCAD interface and functionality, the file that stores this information is called ‘acad.cuix’, it is possible to create a custom file and define this as the default in the Application Options.
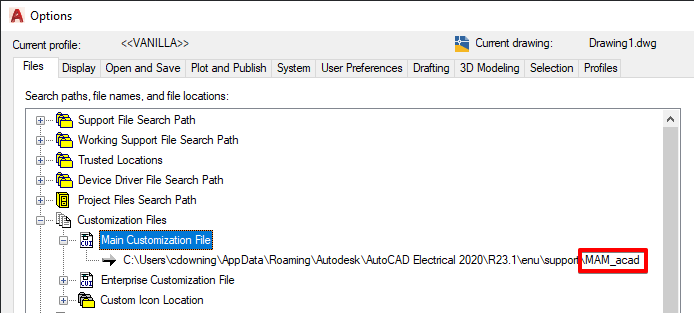
It is possible to share this file across a company on a shared environment, this helps to implement a company standard user interface if required.
Let’s break down each part of the CUI interface.
Workspaces
These are available for you to switch between in your version of AutoCAD, you can customize what each workspace displays, the menu on the right shows the different display options for each workspace when selected.
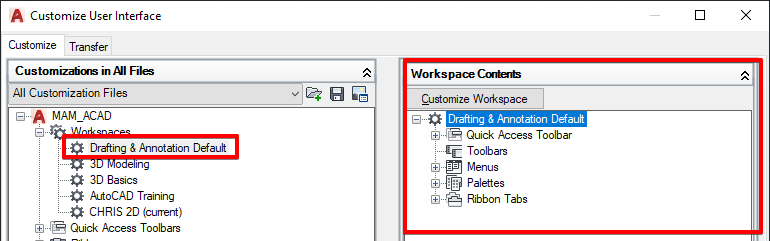
Quick Access Toolbar
This allows you to see what commands are on your quick access toolbar on the top left corner of your AutoCAD window.

Ribbon
The Ribbon branch has 3 sub-branches, in each sub-branch, you can create and edit the ribbon ‘Tabs,’ ‘Panels,’ and ‘Contextual Tab States’. Any customizations to existing elements will update your workspace, if new elements are created you may wish to add them to your workspace.
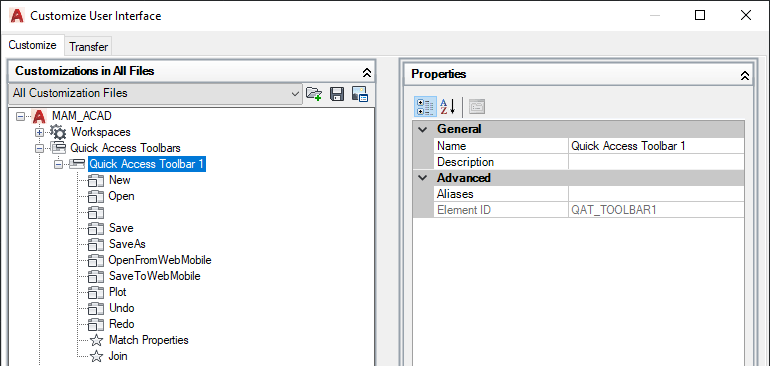
Toolbars
Create custom toolbars, add and remove commands to and from your toolbars to suit your needs. Once customized toolbars can be added to your workspace.
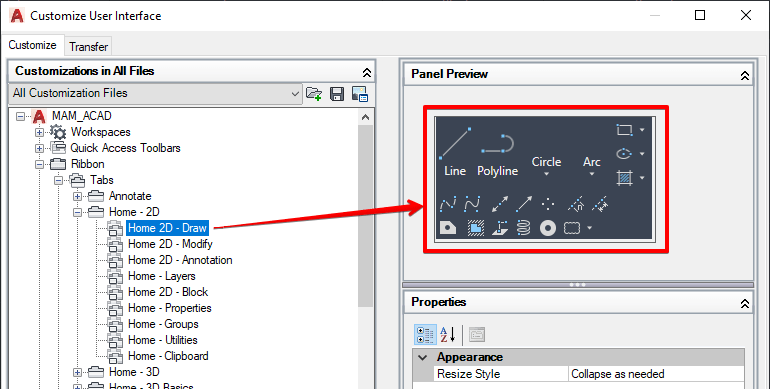
Menus
Menus can be created and customized to show different commands, commands on menus can be customized to display different text and icons. Any existing menus on your workspace will show the customizations when applied, add new menus to your workspace if required.
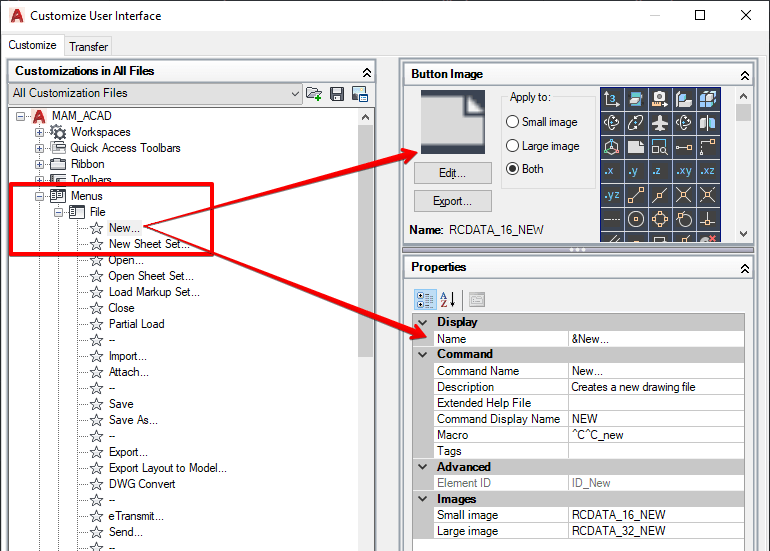
Quick Properties
Customize what properties are visible when selecting specific objects, you can define different properties for each object type.
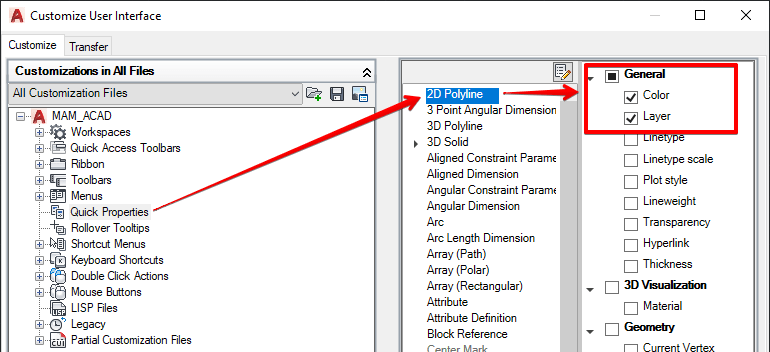
Rollover Tooltips
Rollover tooltips display the value of certain properties when hovering over objects. Customize what properties you wish to display per object.
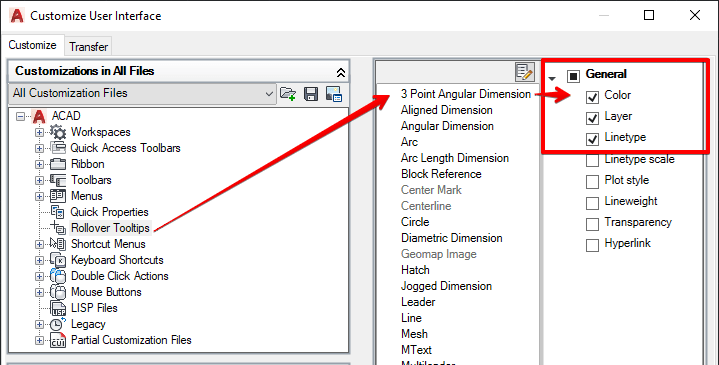
Shortcut Menus
Shortcut menus can be created and customized to use in your AutoCAD environment, you can also create sub-menus as shown below, more information on shortcut menus can be found here.
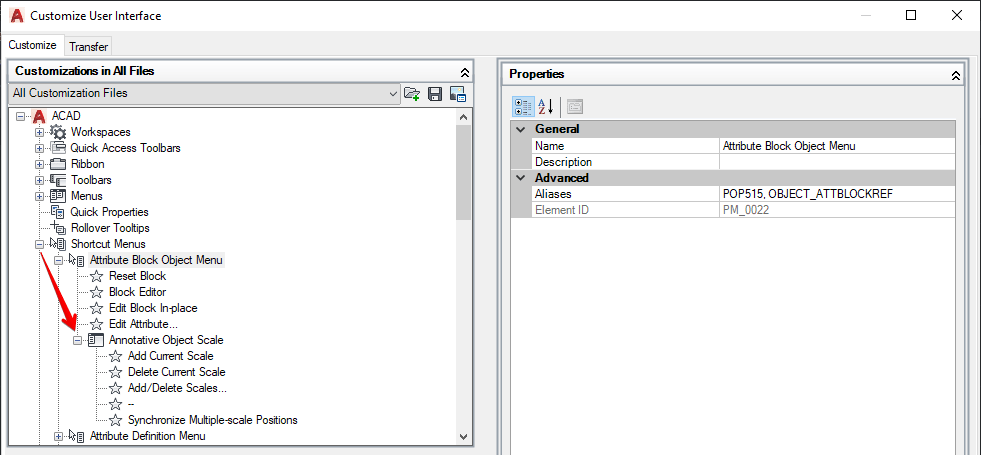
Keyboard Shortcuts
Most of us like to use keyboard shortcuts wherever we can, AutoCAD gives you the ability to customize existing keyboard shortcuts and create new ones where required.
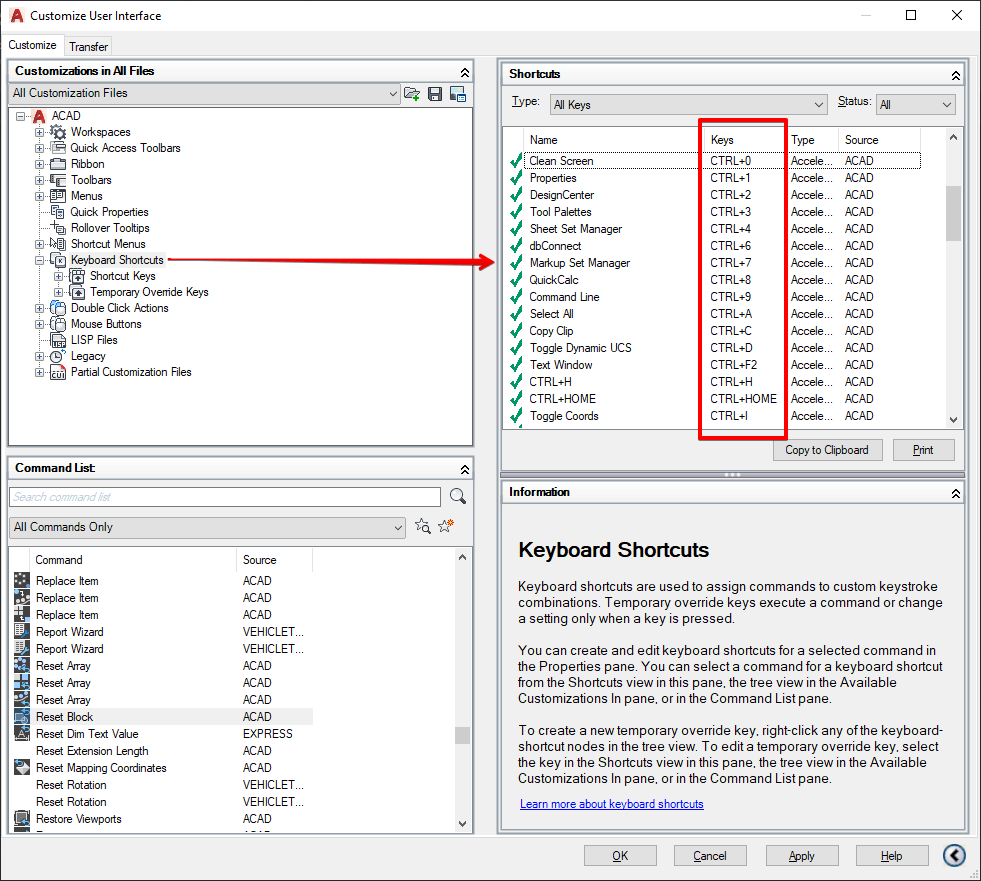
Double Click Actions
Double click actions execute a command that displays either the Quick Properties palette or a specialized editor that is more powerful, convenient, or frequently used for the object type that is double-clicked in the drawing area.
Mouse Buttons
Customize your mouse button actions.
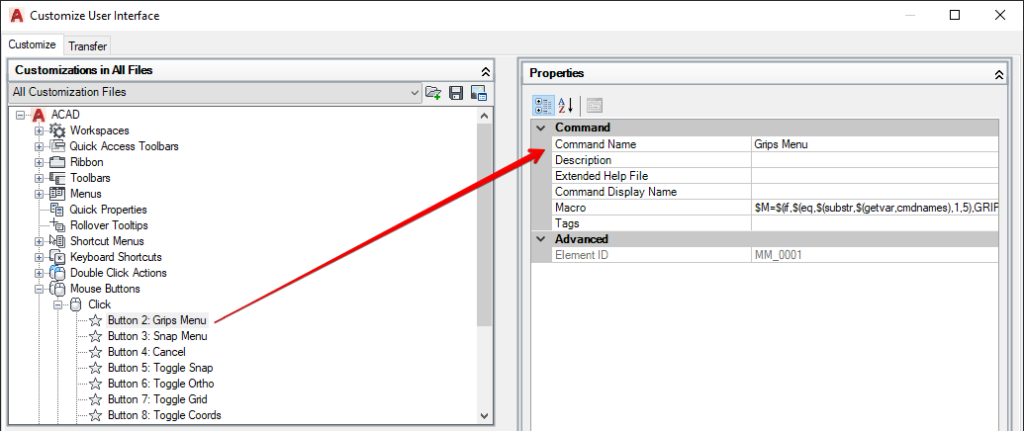
Lisp Files
Add your custom LISP routine files here, store these files in a shared support folder to distribute files across a network.
Legacy
Legacy files, menus and buttons are found here.
Partial Customization Files
Partial CUIx files allow you to create and modify most user interface elements in a separate CUIx file without changing any customizations in the main CUIx file.
Conclusion
AutoCAD, as a software package, is completely open allowing you to utilize and customize to help you get the most out of it. Create and share your own personal version of AutoCAD to meet your own and your company needs.
For more information on this blog post or if you have any other questions/requirements, please complete the below form:
Related Links
AutoCAD Software – Purchase Online | Man and Machine
AutoCAD Training Courses – Autodesk Authorised | Man and Machine
AutoCAD Essentials Training – Online Booking | Man and Machine
Autodesk AEC Collection – Platinum Partners | Man and Machine
