With everyone looking at their options for working from home, here are the ways you can get the most out of your Autodesk licenses during this time of self-Isolation and social distancing.
The process is quite different for Multi- and Single-user licenses.
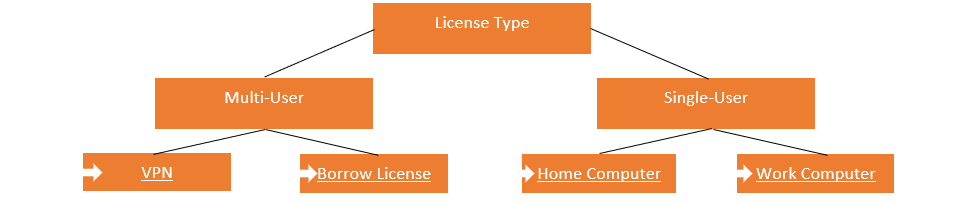
Multi-User Licenses:
With the nature of multi-user licenses clients would need to be connected to the license server either through a network connection or VPN in order to obtain or return a seat from the license manager.
VPN- If you have VPN access set up for your company, and your users can access the license server through it from home they can continue accessing their software through out their time at home.
Borrowing Licenses – Ifyoucannot get a VPN set up, your users can borrow a license from the license server, this will take one seat off the network until the time runs out or the user returns the borrowed license. This however means that if you have a 3-seat multi-user license only 3 users will be able to borrow the license at one time. You can also only return the license once you have access to the license server again, so if you are unsure how long you will be out of the office for we recommend borrowing the license for the maximum time, you can always return it once you are back in the office.
To borrow a license from the server you can follow these steps:
1. Launch the Borrow a License window in one of the following ways:
– Click Tools menu > License Borrowing > Borrow License.
– Click User Name in the top Right of the application window > Manage License…> Borrow License
– Click Help > About > Product Information or Product License Information.
– Enter the BORROWLICENSE command.
2. In the Borrow a License window, on the calendar, click the date when you want to return the license. This date must be within the valid date range set by your network administrator. The valid date range is displayed in this window.
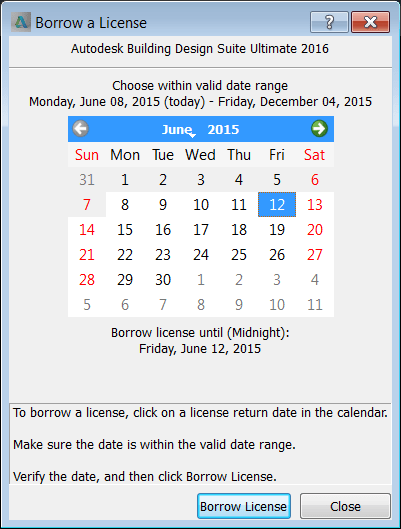
3. Click Borrow License.
4. In the License Borrowed message, click Close. The license is borrowed, and you can now use your Autodesk product with your computer disconnected from the network.
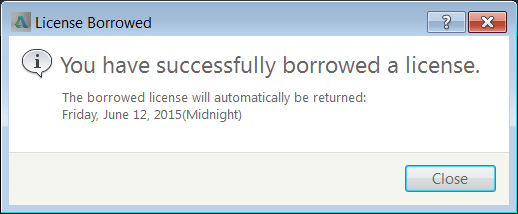
Note: In some products, you can verify that your license is borrowed by placing your cursor over the Borrowing icon in the status tray, which is in the lower-right corner of your Autodesk product.
A borrowed license is configured for use by a specific user on a specific computer and network card. When using a borrowed license, ensure that you do not change your login user name, and that your network card remains active. Some laptop computers disable the network card in power save mode, so you may need to change this setting to retain access to the Autodesk product.
Checking the License Expiration Date
Access to this command varies by product, and includes one or more of the following options:
- In the
status tray, right-click the License Borrowing icon.
- Click
Help menu > About > Product Information or Product
License Information. In the Product License Information dialog box, see
the License Expiration Date.
Single-User Licenses:
With the introduction of user based licenses and the sign in verification, users can access their Autodesk licenses wherever they are, as long as their software can ping the Autodesk servers at least every 14 days. This allows users to either use their current work computers at home, or have the software installed on their home computers and sign in with their Autodesk accounts.
Taking work computer home – This will require little to no set up, as long as you are signed into your Autodesk account and it is picking up the license you will be able to continue using your software provided it can ping the Autodesk server once every 14 days.
Signing in on Home Computer – If you have the software installed at home you can sign in using your Autodesk and selecting Single-user on the Let’s get Started window.
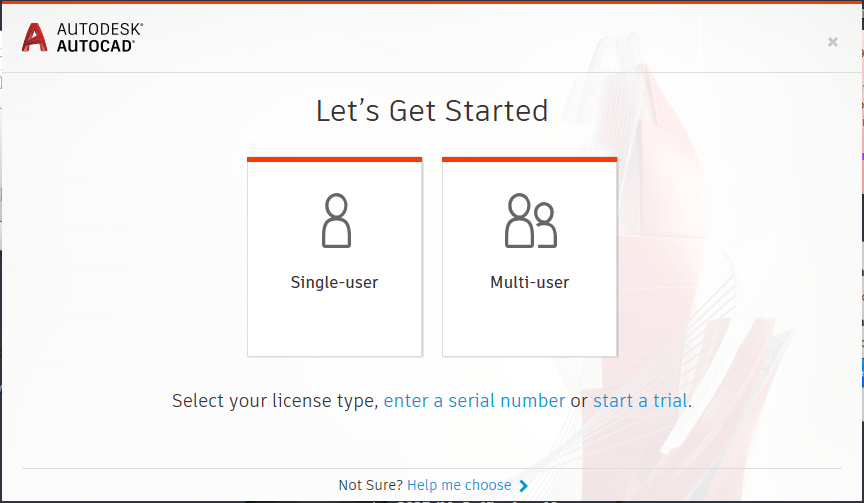
If you have not installed the software on your home computer yet, you can install it by going to https://manage.autodesk.com, selecting Products & Services>All Products & Services then selecting View Downloads on the product you are wanting to install
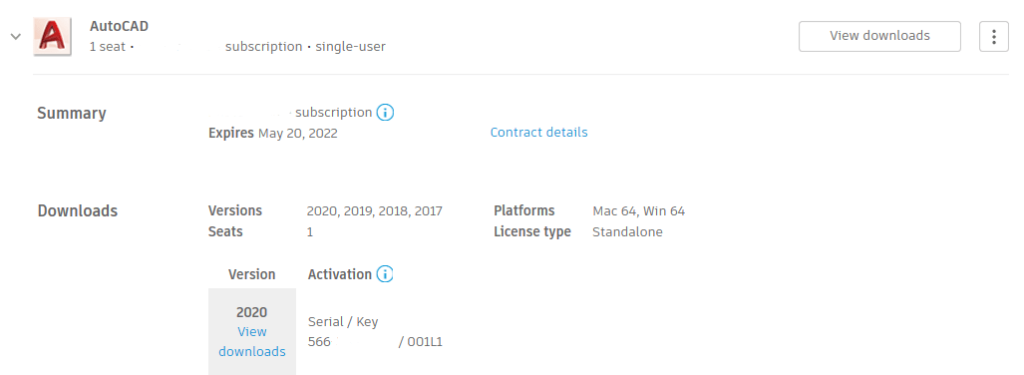
You will then be presented with different download options where you can choose the Version, Platform and Language of the install, as well as the install method, we recommend Browser Download as it downloads all the required files before installing. Once they have downloaded you can follow the prompts to install the software and sign in with your Autodesk account to activate the license. Please ensure that pop-up blockers are turned off otherwise some files may not install.
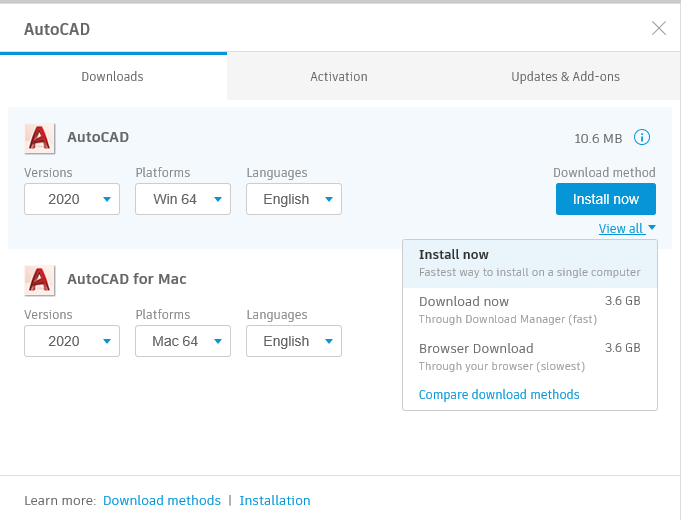
For more information on this blog post, or if you have any other questions/requirements, please complete the below form:
