I use construction lines quite a lot to translate dimensions from a plan onto an elevation for example, like we used to on a drawing board with first and third angle projection (anybody remember those?). We could just use lines but that would mean specifying a start point and then zooming\panning to specify an end point, so instead I use XLine. The command can be started by typing XLine or on the Ribbon on the Home tab under Line, we can choose Construction Line.
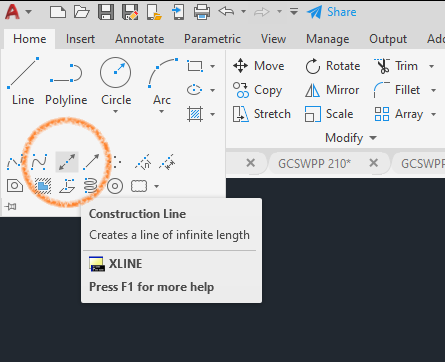
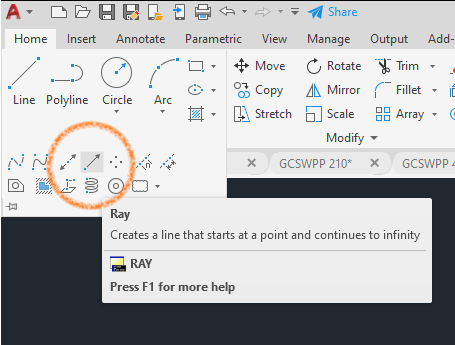
The command places a line of infinite length in both directions from your start point, either freely or constrained in directions or angles depending on what Ortho mode we have set, (the F8 key), and also which plane we are working on in a 3D view. The line has exactly the same definable parameters as normal lines or polylines, so for example we can create a layer specifically for XLines and set it to a certain colour or linestyle, and set the non-plotting parameter to off. We can place multiple lines in the same command, each point clicked will place a line through the first point we selected, until we hit enter to exit the command. We can also offset from any existing line in our drawing a set distance, placing an infinite line parallel to it on either side if we choose to click either side.
There is a similar command called Ray, again typing the command or from the Ribbon from the same place under Line. This works in a similar way placing an infinite line from a point in any direction but only in the one direction that we click, with not the same options as we do with XLine.
We can use a XLine or Ray to trim to just the same as we would with normal lines or polylines, also trimming one side of a XLine turns it into a Ray, then trimming the other side turns it into a normal Line.
One useful way I use XLine is for finding ModelSpace data that seems to have disappeared. I’m sure this has happened to us all, we have a viewport in PaperSpace giving us a view of our ModelSpace geometry, and yet toggling to ModelSpace we get a blank screen? The geometry hasn’t disappeared, it’s just spread out so far apart from each other that the extent of the data and its small size on our display is too small for us to see. If we toggle back into PaperSpace and this time instead click through a Viewport to our model data, if we now place a couple of vertical and horizontal XLines we can toggle back into ‘full’ ModelSpace and have a handy vertical\horizontal cross passing through the middle of our model geometry highlighting where it is.

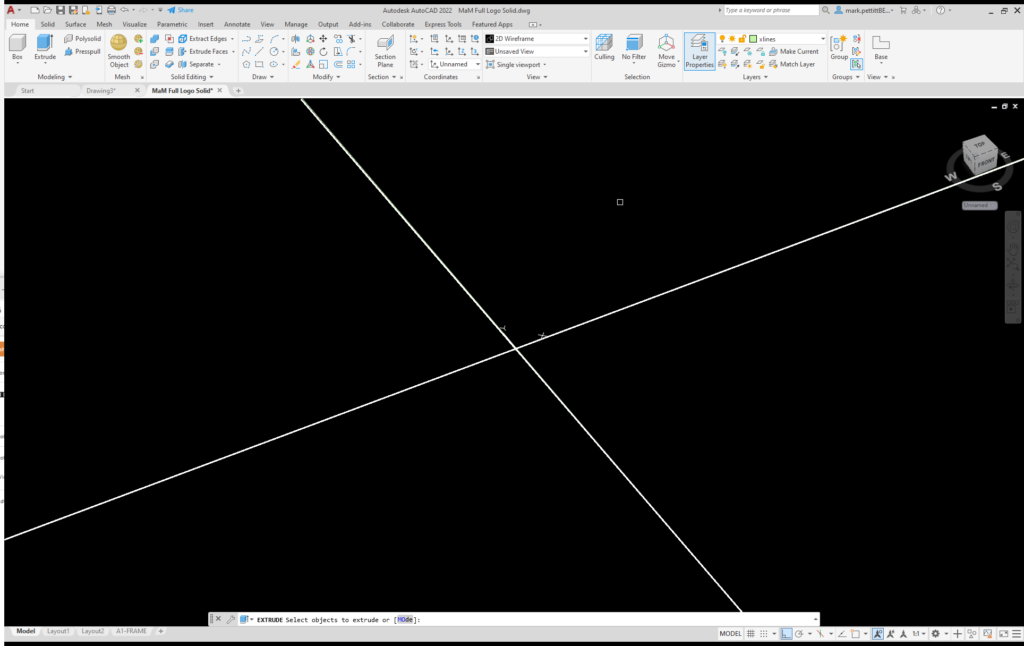
For more information on this blog post or if you have any other questions/requirements, please complete the below form:
Related Links
Autodesk Software – Platinum Partner | Man and Machine
Support Services – Integrated,Skilled,Available | Man and Machine
TechCare Telephone Support Service | Man and Machine
Autodesk Subscription Services | Man and Machine
AutoCAD Software – Purchase Online | Man and Machine
AutoCAD Training Courses – Autodesk Authorised | Man and Machine
AutoCAD Essentials Training – Online Booking | Man and Machine
Autodesk AEC Collection – Platinum Partners | Man and Machine
